Zo beveilig je jouw wifi-netwerk tegen Krack

Team Voys
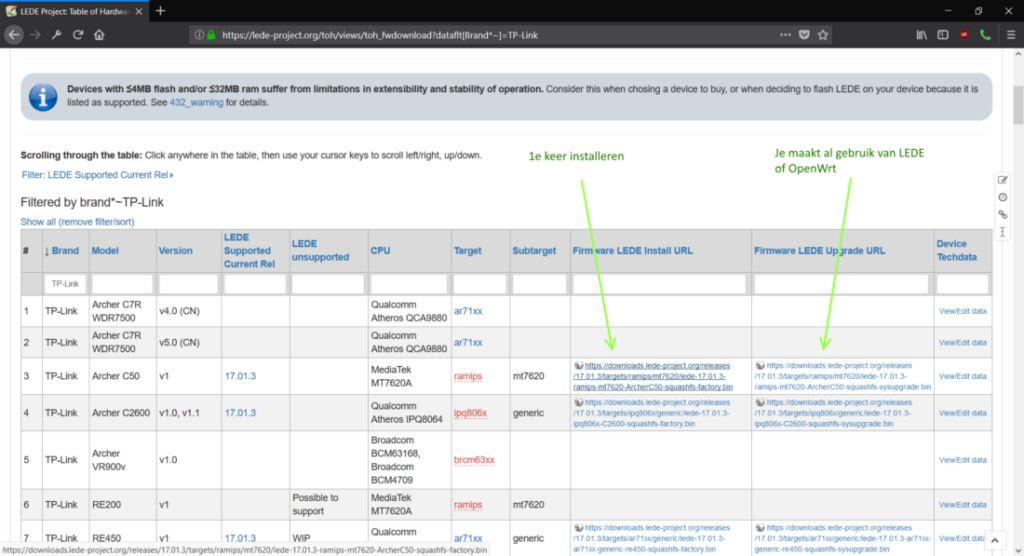
Twee onderzoekers uit België hebben een ernstig lek blootgelegd in WPA2. WPA2 is de standaard beveiligings- en toegangsmethode die je wifi-verbinding gebruikt. Het lek – dat Krack wordt genoemd – maakt het mogelijk om verkeer te ontsleutelen en je verbinding met het internet over te nemen. Deze aanvalsmethode werkt op alle moderne wifi-verbindingen.
De enige oplossing voor dit probleem is het updaten van het besturingssyteem van je smartphone, laptop en desktop. Als je een router als repeater gebruikt om het wifi-bereik te vergroten, moeten zelfs deze repeaters een update krijgen. Aangezien veel routers zelden van een update worden voorzien, én als repeater daardoor niet meer veilig zijn, is het de hoogste tijd voor een grote wifi-update.
Het LEDE Project
Gelukkig is er het LEDE Project. Dit is een besturingssysteem voor meer dan 3.000 wifi-apparaten en het ondersteunt zelfs veel routers die wat ouder zijn. LEDE is voortgekomen uit OpenWrt wat voor de nerds onder ons een bekende naam is. In dit artikel leg ik je uit hoe je jouw router of andere ondersteunde wifi-apparaten kunt updaten naar LEDE 17.1.4 die wel beveiligd is tegen Krack.
Let op: Ben je niet bekend met modems, routers en andere internetapparatuur, doe deze update dan niet zelf, maar zoek een IT-bedrijf die je kan helpen. Voys is een telecomprovider, geen IT helpdesk. 😉
Stap 1: Wordt mijn wifi-apparaat ondersteund door LEDE?
Eerst moet je achterhalen of jouw router of ander internet-apparaat wordt ondersteund door LEDE. Deze informatie vind je op de website van het LEDE project.
Staat je modem, router of access point ertussen dan kun je LEDE op dit apparaat installeren. Let op: er zijn soms verschillende hardware-versies van een apparaat. Zorg dat je de juiste versie vindt.
Er zijn nu twee opties. Mocht je op dit moment al gebruik maken van OpenWRT of LEDE dan download je het juiste bestand via de Firmware LEDE Upgrade URL. Ga dan verder naar Stap 4.
Maak je op dit moment geen gebruikt van OpenWRT of LEDE klik dan op de Firmware LEDE Install URL. Ga daarna verder naar Stap 2.
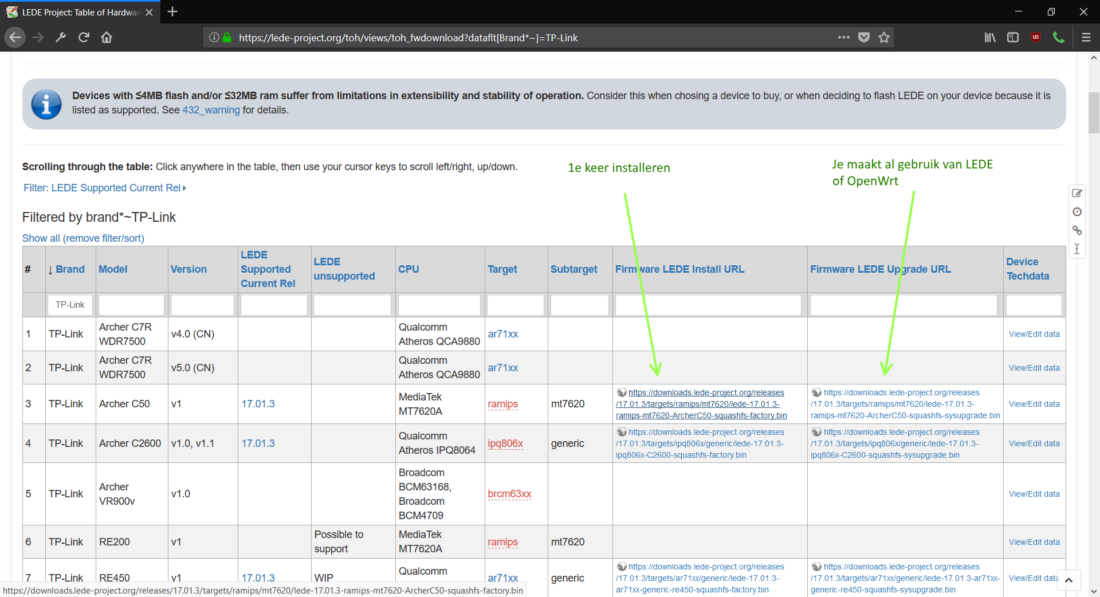
Stap 2: LEDE installeren
Voor je begint: Als je LEDE installeert, gaan al de oude instellingen van je apparaat verloren. Het kan daarmee zijn dat je apparaten nieuwe IP-adressen krijgen en dat je de wifi-instellingen opnieuw moet instellen. Wifi staat in LEDE standaard UIT als een device netwerkpoorten heeft, dus zorg dat je je laptop of computer direct via een netwerkkabel verbindt met het apparaat dat je gaat upgraden.
- Ga naar het IP adres van je modem, router of access point. Deze vind je meestal op 192.168.x.x of 10.x.x.x. Nou wordt het lastig, want de volgende stap is voor ieder merk modem, router en access point anders.
- Ga op zoek naar de firmware instellingen van jouw device. Kun je de firmware instellingen niet vinden, gebruik dan Google en zoek naar ‘merk type firmware upgrade’, of ‘merk type OpenWrt’ of ‘merk type LEDE’
- Heb je de firmware instellingen gevonden, dan kun je naast een upgrade van de merk firmware vaak ook een ‘Local Upgrade’ doen. Bij deze local update selecteer je vervolgens het door jouw gedownload LEDE-bestand welke eindigt op ‘…factory.bin’. Vervolgens voer je deze als upgrade bestand uit.
- Het apparaat gaat nu upgraden en komt na een paar minuten weer online. Verbind je laptop of computer nu direct met het LEDE device en ga naar 192.168.1.1.
Stap 3: LEDE configureren
Zoals aangegeven ben je na een upgrade waarschijnlijk al je instellingen kwijt.
Als je je wifi wilt configureren doorloop dan deze handleiding.
Als je LEDE in wilt stellen als router volg dan deze instructies.
Weet je nog niet of je LEDE wilt gebruiken als router, switch of gateway? Lees hier wat de overwegingen zijn.
Stap 4: LEDE / OpenWRT voorzien van een upgrade
Deze stap is alleen noodzakelijk als je niet de laatste versie van LEDE draait.
- Ga naar het IP-adres van je modem, router of accesspoint en log in.
- Ga naar ‘Systeem’ en dan naar ‘Backup / Flash Firmware’.
- Klik eerst op ‘Generate archive’. Zo weet je zeker dat je een backup hebt van de instellingen.
- Klik nu op de Browse-knop onder ‘Flash new firmware image’ en selecteer het zojuist gedownloade LEDE bestand dat eindigt met ‘…sysupgrade.bin’.
- Zorg dat ‘Keep settings’-vinkje aan staat en klik op ‘Flash image’.
- Wacht rustig een aantal minuten en je bent klaar.
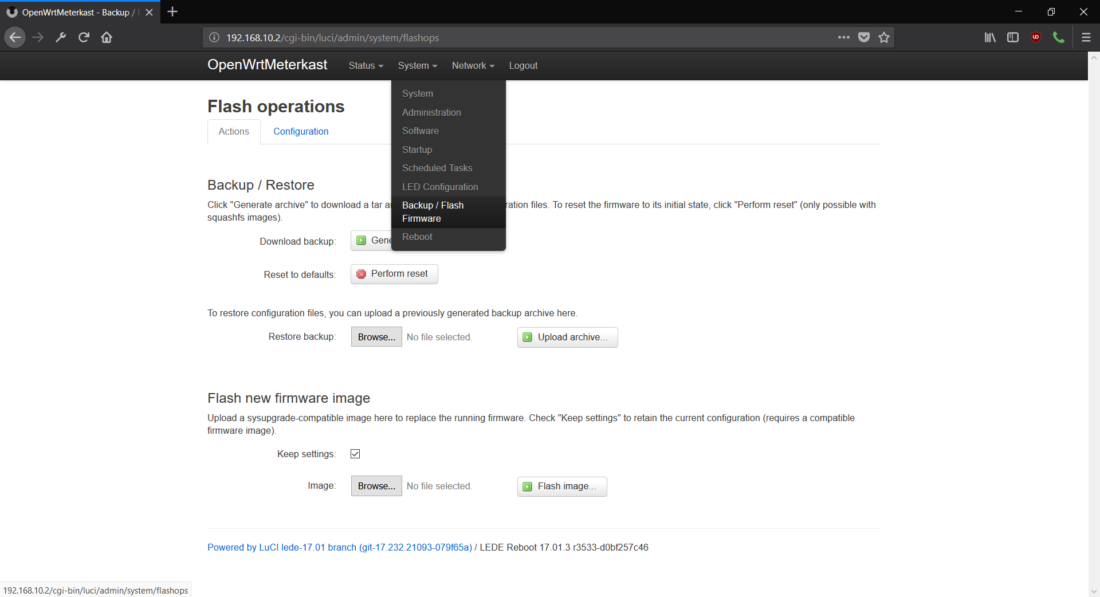
Gefeliciteerd. Je wifi-netwerk is weer veilig, mits het apparaat waarmee je gebruik maakt van het netwerk ook van een update is voorzien. Voor veel van de gebruikte besturingssystemen zullen updates beschikbaar worden gesteld.
Een laatste ‘word of caution’: Andere wifi-netwerken kunnen nog steeds zonder jouw medeweten voorzien zijn van repeaters en niet alle beheerders zijn zo voortvarend als jij. Ga er daarom vanuit dat alle wifi-netwerken op dit moment onveilig zijn. Als je toch gebruik moet maken van een ander wifi-netwerk, maak dan vooral gebruik van een VPN-client.
Meer weten?
Voor meer informatie over het beschermen van je bedrijfsgegevens tegen hackers lees dit RTL Z artikel. Hierin komt ook de VPN-verbinding aan bod.